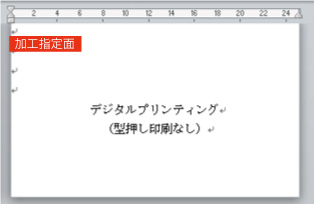- > HOME
- > 利用ガイド
- > MS Officeでの作業時の注意事項
MS Officeでの作業ガイド
| MS Officeでの作業ガイド | |
1.データ作成注意点
|
※MS Officeの印刷には仕上がりとの色目が大きく変わる可能性があります。 PowerPointやWordなどMicrosoft Officeは、印刷専用ソフトではないためRGBカラーでデータが作成されています。弊社にてカラーモードをRGBからCMYKに変換する際、色目が大きく変わる場合がございます。 ※イエローは“緑色”に、ピンクは“紫色”に近い色合いで表現される傾向がございます。 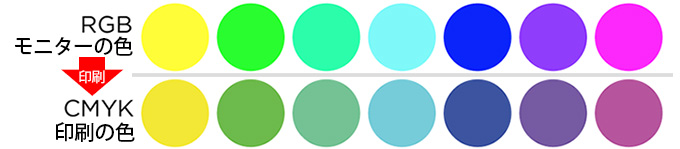  |
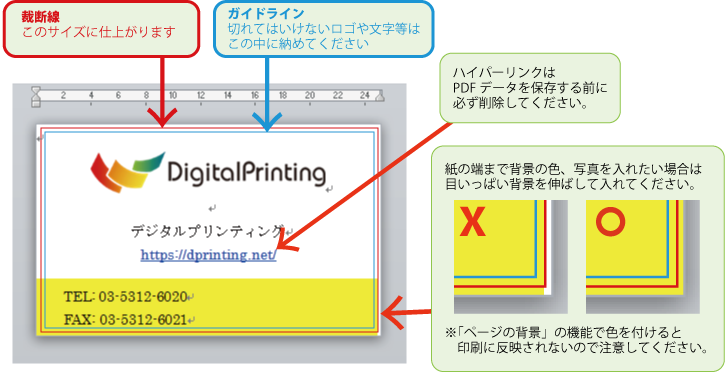
|
●写真などの画像は大きいサイズのデータ(原本)をMSオフィスで読み込んでからサイズを調整してください。 |
|
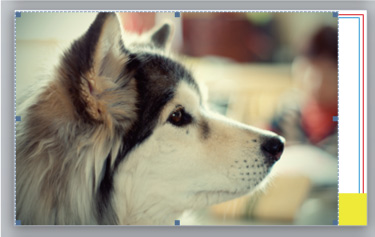 |
STEP.1 画像の原本をMSオフィスのソフトに入れます |
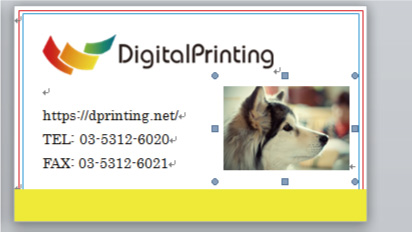 |
STEP.2 MSオフィスのソフトでサイズ調整をすると綺麗に印刷されます。 |
| MS Officeでの作業ガイド | |
2.入稿データ保存方法
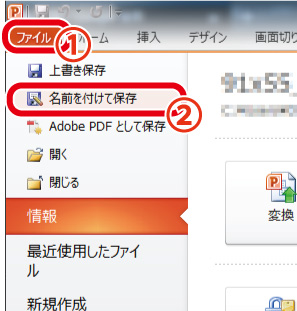 |
STEP.1 作業したデータはPDFで保存して入稿して下さい。 |
 |
STEP.2 Microsoft Office2010以降のバージョンは「ファイル」→「名前を付けて保存」→「ファイルの種類」からPDFの形式が選択できます。 |
|
●Microsoft Office2007はPDF/XPS 保存アドインを設置してPDF保存が利用できます。 |
|
| MS Officeでの作業ガイド | |
3.作成データの確認
|
作成したデータをPDFに保存するとき、字間・書体などに誤りが発生する場合がございます。 保存の際は、必ずフォントが埋め込みになっているかを確認してください | |
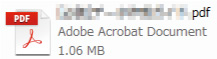 |
STEP.1 Acrobat で確認する PDF ファイルを開きます。 |
 |
STEP.2 [ファイル]→[プロパティ]を選択します。 |
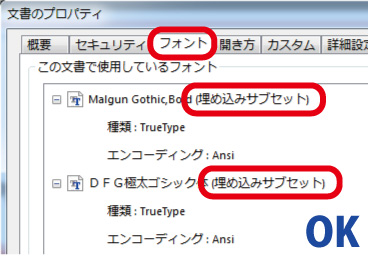 |
STEP.3 正しくデータが作成されていると[フォント]タブのフォント名の横に「(埋め込みト)又は(埋め込みサブセット)」が表示されます。 |
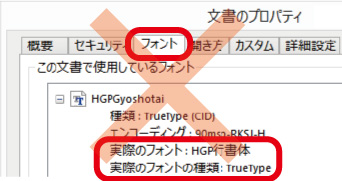 |
※注意事項 フォントが埋め込まれていない場合「実際のフォント」が表示されます。 この場合は印刷ができない為、違う方法にてPDFを作成をお願いいたします。 フォントがすべて埋め込まれているのを確認してください。 |
| MS Officeでの作業ガイド | ワード・パワーポイント等MSオフィスでかんたんに名刺を注文! | |
[オプション]特殊加工について(MS Word)
箔押し、エンボス、型押し等 / 加工オプションのデータ作成方法
|
Microsoft Officeで作られたデーターは文字のみ加工対応となります。 印刷面:印刷、加工工程に入るスライド / 加工指定面:加工部分を判別するための説明ページ |
STEP.1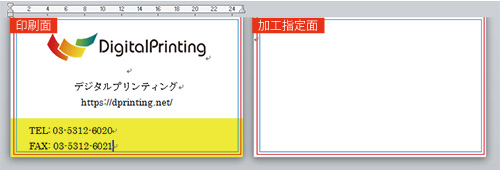 作業データ(印刷面)の最下段でCtrl + Enter を押して新しいページを作ります。 |
STEP.2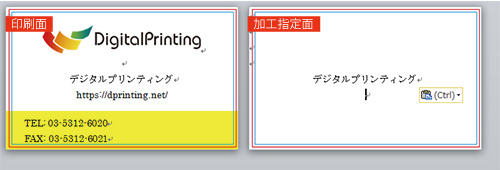 新しいページ(加工指定面)に加工する部分を表記します。 |
STEP.3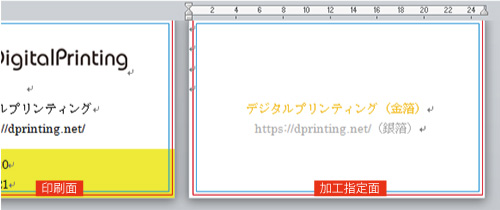 ※加工が2ヶ所以上ある場合は簡単な説明も入れてください。 印刷面に配置した部分が実際の加工作業に入る部分になる為、 加工指定面の説明文や説明などによるズレは印刷に反映されません。 |
※注意事項 |
| MS Officeでの作業ガイド | |
[オプション]特殊加工について(MS PowerPoint)
箔押し、エンボス、型押し等 / 加工オプションのデータ作成方法
|
Microsoft Officeで作られたデーターは文字のみ加工対応となります。 印刷スライド:印刷、加工に入るスライド / 加工スライド:加工部分を判別するための説明スライド |
STEP.1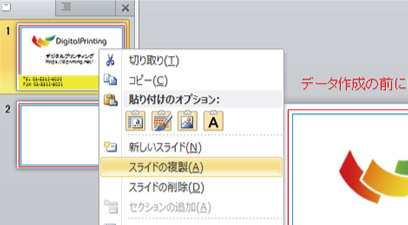 作業スライドを右クリックしてスライドを複製します。 |
STEP.2 複製したスライドで加工部分のみを残してすべて削除し、加工の内容を書きます。 |
STEP.3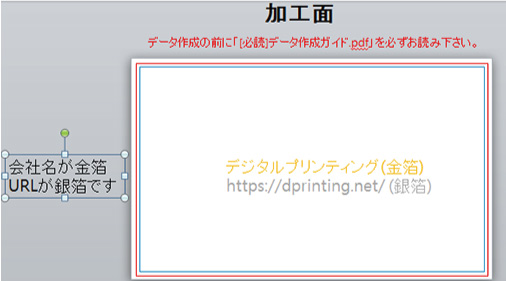 ※加工が2ヶ所以上ある場合は簡単な説明も入れてください。 印刷スライドに配置した部分が実際の加工作業に入る部分になる為、 加工スライドの説明文や説明などによるズレは印刷に反映されません。 |
※注意事項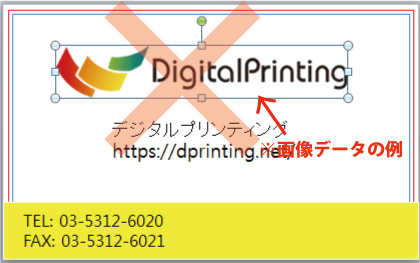
※MS OFFICEのデータの場合は画像部分の加工に対応できません。 文字のみ対応しますのでご注意ください。 |
※エンボス、型押し加工の注意事項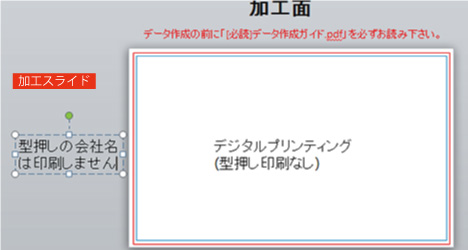 ※エンボス、型押し加工は基本印刷の上に加工が入ります。 印刷を除いて加工のみをしたい方は加工指定面に必ず「印刷なし」と表記してください。  基本型押し  印刷なし型押し |