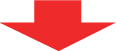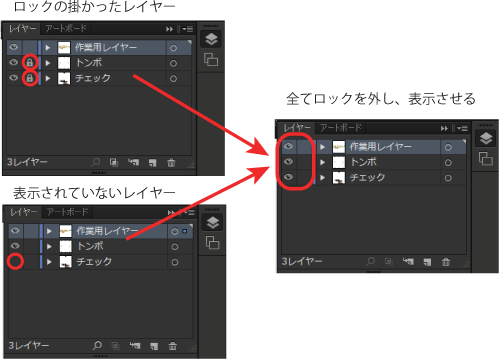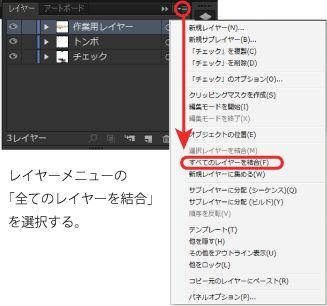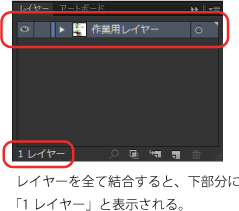- > HOME
- > 利用ガイド
- > Adobe Illustratorでの作業時の作業ガイド
Adobe Illustratorでの作業ガイド
| Adobe Illustratorでの作業ガイド | ||
新規ドキュメントの設定
- 【新規ドキュメントの設定】
-
【アタリ線・トンボ線の設定】
アタリ線で作成するもの…名刺・2つ折りカード・はがき・招待状案内状・オリジナルカバー付付箋・封筒
トンボ線で作成するもの…ちらし・ポスター
ちらし・ポスター以外の印刷物は、トンボ線ではなくアタリ線を入れて作成します。アタリ線の商品をトンボ線で作成された場合、印刷する事が出来ませんので、必ずアタリ線での作成をお願い致します。
★詳しくは、各商品用のテンプレートをダウンロードの上、ご参照願います。
- 新規ドキュメントを開く時は、プロファイルをプリントに設定してください。
(詳細のカラーモードがCMYKカラーになります)
プロファイルをプリント以外にした場合、RGBカラーとなり、作業途中でCMYKカラーに変換すると
色の変化が生じてしまう為、必ず最初からCMYKカラーになる様お願い致します。 -

- 上下に平行なベタが入るもの

- 左右に垂直なベタが入るもの

- 裁断線から均等な幅で
ラインが入るもの
- 裁断線から均等な幅で
ベタが入るもの裁断ズレが発生した場合、上下左右のバランスが均一ではなくなる為、
デザインのバランス崩れが目立ちやすくなります。 - 裁断ズレが発生した場合に切れてしまうことを防ぐため、文字や切れてはいけない重要な情報などは、裁断線の3mm以上内側にレイアウトして下さい。
(テンプレートでは、ガイドラインの枠内となります)
内容が若干違う場合がございますことをご了承願います。
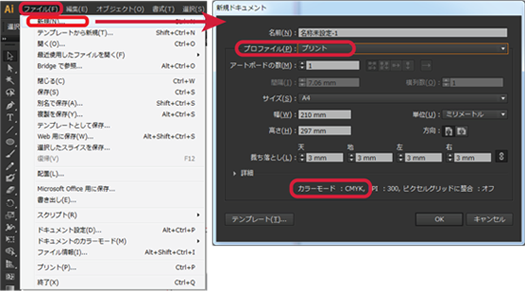
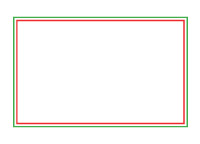 《アタリ線》 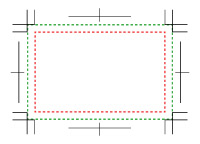 《トンボ線》 |
赤の枠・・・裁断線 このサイズに仕上がります。 緑の枠・・・デザイン線 このサイズまで塗り足しを作成してください。 |
| Adobe Illustratorでの作業ガイド | ||
オブジェクトの設定
- 【オブジェクトの設定】 ●オーバープリント
全てのオブジェクトは、オーバープリントの設定を外して下さい。オーバープリントを設定している場合、
モニタで見えているデータ画像と実際の印刷物とで異なって印刷される場合がございます。
●ロック
全てのオブジェクトのロックを外してください。印刷に入る際、オブジェクトにロックが掛かっていると印刷エラーとなる場合がございます。
●グループ化
印刷工程時にオブジェクトの欠損等を防ぐ為、各印刷面ごとに、オブジェクト全体をグループ化して下さい。
※データ全てをグループ化すると、複数の印刷面や説明書き等も全て一緒になってしまう為、必ず各印刷面ごとになる様お願い致します。
| Adobe Illustratorでの作業ガイド | ||
塗り足し部分の設定
- 【塗り足し部分の設定】 塗り足しは、必ずデザイン線(緑の線)まで作成して下さい。
- デザイン線からはみ出したものをクリッピングマスクで隠しても、データ上ははみ出したままの設定となっています。 下記要領にて、完全にはみ出し部分の消去をお願い致します。
また、デザイン線からはみ出して作成をしないで下さい。
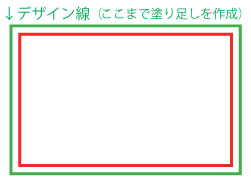
|
★注意★
はみ出し部分の消去を行う場合、保存すると元に戻せません。 必ず、元の画像を別ファイルにて保存しておく事をお勧め致します。 |
●ベジェ曲線(ベクター)で作成している画像の場合
画像を作成されている場合 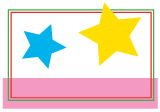 |
はみ出し部分を隠しても… 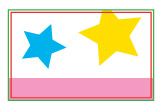 |
確認すると、デザイン線より はみ出したままです。 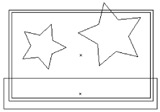 |
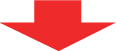
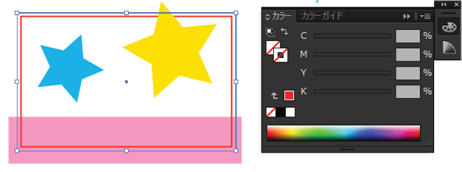
切り抜きたい画像の上になる様配置して画像を選択します
その際、切り抜き線の色は透明にして下さい。

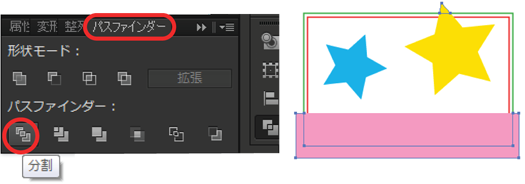
はみ出した部分が切り抜き線の部分で分割されます。

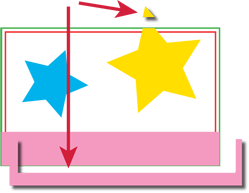

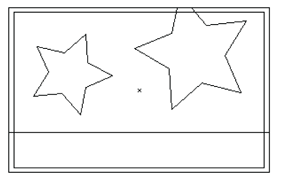
●ビットマップ画像(JPG・GIF等の画像ファイル)の場合
画像を配置している場合  |
はみ出し部分を隠しても…  |
確認すると、デザイン線より はみ出したままです。 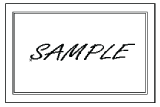 |
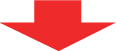
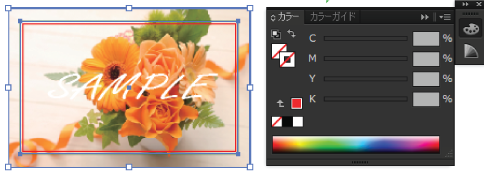
切り抜きたい画像の上になる様配置して画像を選択します
その際、切り抜き線の色は透明にして下さい。

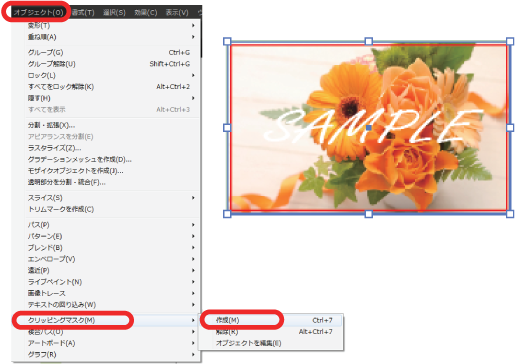
選択し、はみ出した部分が隠れた状態にします。

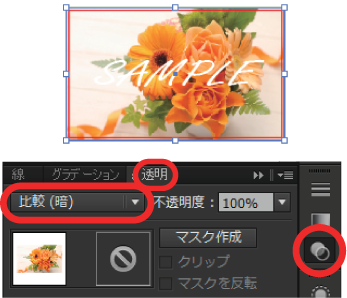

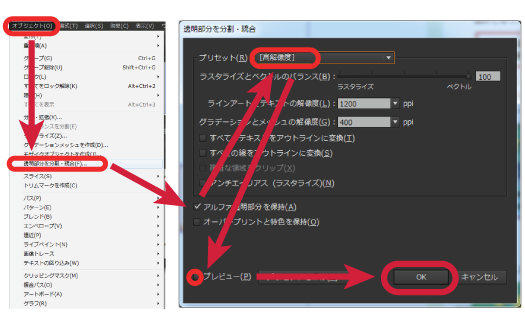
「アルファ透明部分を保持」にチェックを入れ、
プリセットを「高解像度」に選択し「プレビュー」を選択し「OK」を選択。



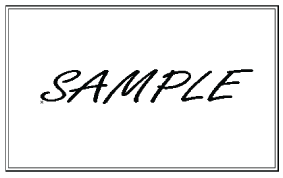
| Adobe Illustratorでの作業ガイド | ||
ラスタライズ(画像化)の設定
- 【ラスタライズ(画像化)の設定】
- 上記の様な特殊効果等の内容が含まれる場合、
ラスタライズ(画像化)処理が必要となります - ここで選択したものが全て1つの画像になります! ※裁断線など、必要ないパーツが含まれない様にご注意願います。

|
★注意★
ラスタライズ(画像化)を行う場合、保存すると元に戻せません。 必ず、元の画像を別ファイルにて保存しておく事をお勧め致します。 |
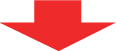
※デザインパーツの上下関係にご注意下さい。


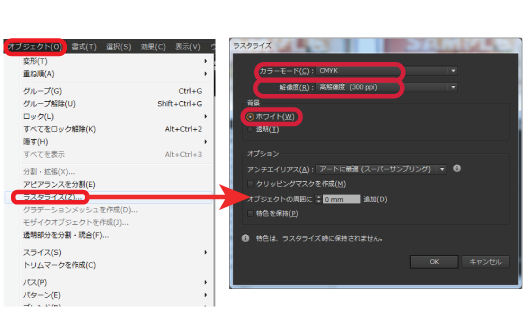




| Adobe Illustratorでの作業ガイド | ||
テキストの設定
- 【テキストの設定】
- 【文字のアウトライン化】 データ入稿の前に、文字を全てアウトライン化して下さい。
- 入稿には、データ内にある全ての文字をアウトライン化する必要があります。
印刷に入らない箇所であっても最終的にデータ内の
全ての文字をアウトライン化して下さい。
フォントの大きさは、5pt以上でお願い致します。それ以下の文字は、潰れてしまう可能性がございます。
また、5pt以上の文字でも、書体の種類によっては潰れてしまう事がございますのでご注意下さい。
※プラスチックカードの場合、印刷が潰れやすい為、7pt以上を推奨いたします。
アウトライン化されていない文字は、弊社のシステムでファイルを開いた場合に違う種類の書体に変換されてしまう場合がございますので、全ての文字をアウトライン化してご入稿お願い致します。
|
★注意★
文字のアウトラインを行う場合、保存すると元に戻せません。 必ず、アウトライン化前の文字を別ファイルにて保存しておく事をお勧め致します。 |
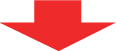


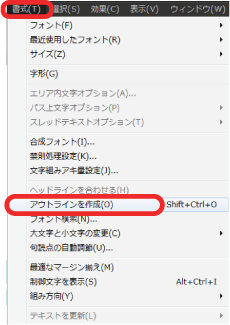



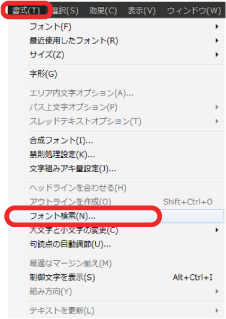

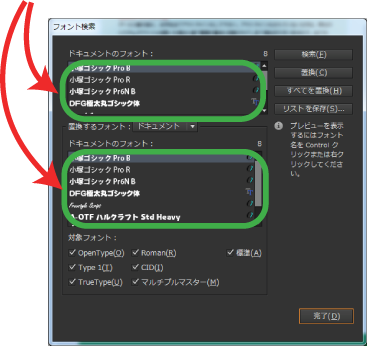

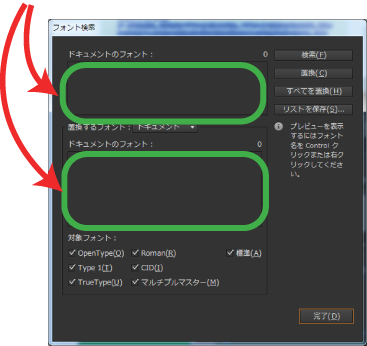
| Adobe Illustratorでの作業ガイド | ||
ビットマップ画像(JPG・GIF等の画像ファイル)の設定
- 【ビットマップ画像(JPG・GIF等の画像ファイル)の設定】
- 印刷に使用出来る画像形式は、「JPG」「GIF」のみとなります。
それ以外の形式の場合、データを変換して使用して下さい。 - 【孤立点】 孤立点(テキストツールやペンツールなどでデータ内をクリックし、テキスト等何も入っていない状態のままにした点)は、データ内に残っている場合印刷エラーになる可能性がございます。
- 各孤立点が選択されるので、全て消去します。
- K100%だと黒色が薄く感じられる場合は、K100%+C10~30%で指定すると効果的です。
カラーモード… カラー画像の場合CMYK・モノクロ画像の場合グレースケールにて保存して下さい。
それ以外のモードで保存された画像の場合、印刷する事が出来ません。
解 像 度… 300dpi以上で保存してください。それより小さい解像度のものは、印刷すると画像が
荒くなる場合がございます。
配 置… 画像のリンク切れを防止するために、画像は全て「埋め込み」にして下さい。
その為、ご入稿前に必ずご確認をお願い致します。
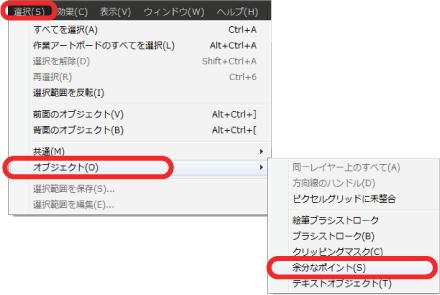

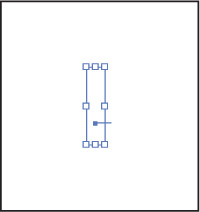 |
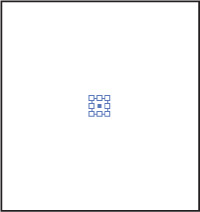 |
【色指定について】
●濃い色・黒色の指定
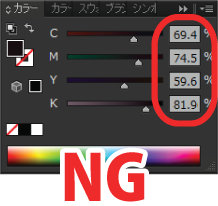 |
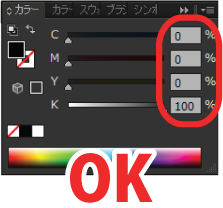 |
CMYKの合計が360%を超える場合、
インキ量が多過ぎる為印刷エラーになる可能性がございます。
指定した全ての色の濃度が濃すぎたり薄すぎたりする場合、
色変化が起きたり印刷エラーになる可能性がございます。
●特色
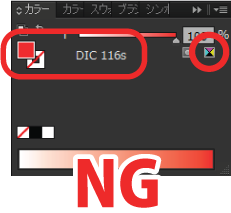 |
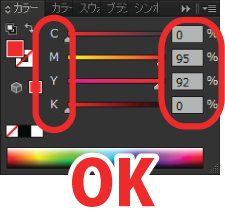 |
DICカラーやPANTONEカラーなどの特色で指定されている場合、印刷する事が出来ません。
CMYKカラーのみで色指定をお願い致します。
特色で指定されている場合、必ず色をCMYKカラーに変換してください。
●明度の低い色
薄いグレーや薄いオレンジなど、明度10%以下の色は鮮やかに再現できない場合がございます。
| Adobe Illustratorでの作業ガイド | ||
レイヤーの設定
- 【レイヤーの設定】
全てのレイヤーはロックを外してください。また、必要ないレイヤーは消去し、全てのレイヤーを結合し1つのレイヤーにして入稿して下さい。
|
★注意★
レイヤーの結合を行う場合、保存すると元に戻せません。 必ず、レイヤー結合前のデータを別ファイルで保存しておく事をお勧め致します。 |